AutoCAD LT 2009 Kurulum Kılavuzu
Kurulumdan Önce
Bu bölüm, AutoCAD LT 2009' un tek kullanıcı lisansı kurulumu içindir.
AutoCAD LT Installation Wizard
Kurulum için AutoCAD LT 2009 CD1'i sürücüye yerleştirdiğinizde, CD-ROM'un içeriğinin
okunduğunu belirten "Setup Initialization" penceresinden sonra, karşınıza başlığı
"AutoCAD LT 2009" olan bir pencere çıkar. Bu uygulama, yazılım kuruluşuyla ilgili
tüm işlemler için giriş kapısıdır; yazılımın bilgisayara yüklenmesi, kurulum dokümantasyonlarına,
yazılım yeniliklerine ve son dakika bilgilerine erişim için araçlar sağlar. Eğer
bilgisayarınızda CD'den otomatik başlatma aktif ise, "AutoCAD LT 2009" başlıklı
pencere, CD' yi yerleştirdiğinizde otomatik olarak çalıştırılacaktır. Eğer CD'den
otomatik başlatma aktif değil ise veya herhangi bir nedenle otomatik başlama gerçekleşmez
ise, CD' nin kök dizininde bulunan SETUP.EXE dosyasını çalıştırın.
Not: İki CD/DVD ROM sürücüsü bulunan sistemlerde, AutoCAD LT 2009 kurulum CD'lerini
farklı sürücülere takarak kurulumu yapmayı denediğinizde kurulum başarısızlıkla
sonuçlanacaktır. Kurulum işlemini tamamlayabilmek için iki kurulum CD'sini de aynı
optik sürücüye takmanız gerekir.
"AutoCAD LT 2009" ekranı, aşağıdaki gibidir:
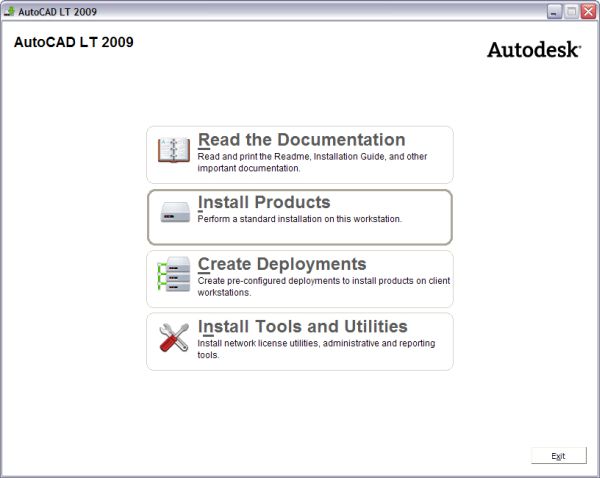
Seri Numarası
Ürün paketinin üzerinde bulunan seri numarasına (Seri numarası 000-00000000 formatındadır)
kurulum esnasında ihtiyaç duyulacaktır. Lütfen bu numarayı kaydedip saklayın. Ürün
yenilemelerinde veya ürünün tekrar kurulumu durumunda bu numaraya tekrar ihtiyaç
duyacaksınız.
Readme
Ürün ile ilgili son dakika bilgilerini içeren bu dosyaya "AutoCAD LT Installation
Wizard" giriş ekranında sağ alt köşede "Exit" butonunun solunda, "View the Readme"
butonu ile ulaşabilirsiniz.
Sistem Gereksinimi
"AutoCAD LT 2009" başlıklı pencerede, "Install Products" butonuna tıklayarak, "AutoCAD
LT 2009 Installation Wizard" karşılama ekranını açın. Sol tarafta bulunan "Information"
bölümünde "System Requirements" bölümünden sistem gereksinimi bilgisini kontrol
edin ve kurulumu yapacağınız bilgisayarın bu özelliklere uygun olduğundan emin olun.
32-bit AutoCAD LT 2009 için Sistem Gereksinimi
- Intel Pentium 4 İşlemci veya AMD Athlon 2.2 Ghz veya üzeri Veya Intel veya AMD Dual
Core işlemci, 1.6 Ghz veya üzeri
- Microsoft Windows Vista, Windows XP SP2 işletim sistemi
- MicrosoftWindows XP SP2 de kullanmak için
- 512 MB RAM veya üzeri bellek
- Yükleme için 550 MB boş sabit disk alanı
- 1024 x 768 VGA True Color ekran desteği
- Microsoft Internet Explorer 6.0 (SP1 veya üzeri)
- Microsoft Windows Vista için
- Intel Pentium 4 İşlemci veya AMD Athlon 3.0 GHz veya üzeri
- Veya Intel veya AMD Dual Core İşlemci 2.0 GHz veya üzeri
- 1 GB RAM veya üzeri bellek
- Yükleme sonrası 550 MB veya üzeri sabit disk alanı
- 1024 x 768 32-bit color video adaptör (true color)
64-bit AutoCAD LT 2009 için Sistem Gereksinimi
- Windows XP Professional x64 sürümü veya Windows Vista 64-bit
- AMD64 veya Intel EM64T işlemci
- 2 GB Bellek
- Yükleme için 550 MB boş disk alanı
AutoCAD LT 64- bit uygulaması 32-bit Windows işletim sistemine kurulamaz.
Microsoft Internet Explorer Gerekliliği
AutoCAD LT 2009, yardım sistemi ve diğer bazı özelliklerinin çalışabilmesi için
Microsoft Internet Explorer 6.0 (SP1 veya daha üstü) sürümüne gerek duyar. AutoCAD
LT kurulumu için Microsoft Internet Explorer önceden yüklenmiş olmalıdır. Eğer bu
yazılım sisteminizde kurulu değilse, "Windows Update" ile Microsoft Internet Explorer
6.0 SP1 yazılımını bilgisayarınıza kurabilirsiniz.
AutoCAD LT 2009'u Kurmak
Bu bölüm AutoCAD LT 2009'un tek kullanıcı lisansını kurmak veya yenilemek içindir.
Ön hazırlıklar:
- AutoCAD LT 2009'u kurmayı düşündüğünüz dizinin, Windows sistem dosyalarının olduğu
dizinin ve sistem kayıtları dizininin yazmaya karşı herhangi bir engeli olmadığını
kontrol edin.
- AutoCAD LT 2009 yazılımı ile birlikte gelen ve bir çıkartma şeklinde paketin dış
kapağında bulunan seri numarası, kurulum sırasında sorulacaktır. Eğer yükseltme
(upgrade) lisansı kurulumu yapıyorsanız, satın almış olduğunuz önceki sürümün seri
numarasına da ihtiyacınız vardır. Önceki sürümün seri numarasına, yazılımı çalıştırıp
"Help / About" menüsünden ulaşabilirsiniz.
- Veri kaybına neden olmamak için çalışan bütün uygulamaları kapatın.
- Sistemde aktif halde herhangi bir antivirüs yazılımı varsa pasif hale getirin.
- Sisteme "Administrator" (Yönetici) hakları ile giriş yapın.
AutoCAD LT 2009'i tek kullanıcıya göre kurmak :
- AutoCAD LT 2009 CD 1'i CD-ROM ya da DVD-ROM sürücünüze yerleştirin. Kurulum için
kullanacağınız "AutoCAD LT 2009" karşılama penceresi, CD' yi takar takmaz otomatik
olarak başlayacaktır. CD' yi optik okuyucuya yerleştirdiğinizde, klavyeden SHIFT
tuşuna basılı tutarak CD'den otomatik başlatmayı iptal edebilirsiniz.
-
"Read the Documentation" butonuna basarak kullanıcılar için hazırlanmış AutoCAD
LT dokümantasyonuna ulaşabilirsiniz.
Beni Oku dosyası, Başlangıç Kılavuzu, bir kullanıcının AutoCAD LT ile çalışmaya
başlamadan önce yazılımla ilgili bilgi kazanabilmesini sağlamak için hazırlanmış
dokümanlardır.
Tekil Kurulum Kılavuzu, Ağ Yöneticisi Kılavuzu, Tekil Kurulum Lisanslama Kılavuzu
dokümanları ise kurulum ve lisanslama ile ilgili sorularınıza cevaplar bulabileceğiniz
dokümanlardır.

- Yüklemeye başlamak için AutoCAD LT 2009 ekranında, "Install Products" butonuna basın.
-
"Select the Products to Install" bölümünde AutoCAD LT 2009'u ve Autodesk Design
Review 2009'u seçin. Autodesk Design Review, DWF uzantılı dosyaları görüntülemenize
ve üzerinde revizyon işaretlemeleri yapabilmenize olanak tanıyan bir yazılımdır.
(www.autodesk.com/designreview)
Bazı AutoCAD LT komutlarının kullanılabilmesi için Design Review'in yüklenmesi gereklidir.
"Next" ile bir sonraki pencereye geçin.
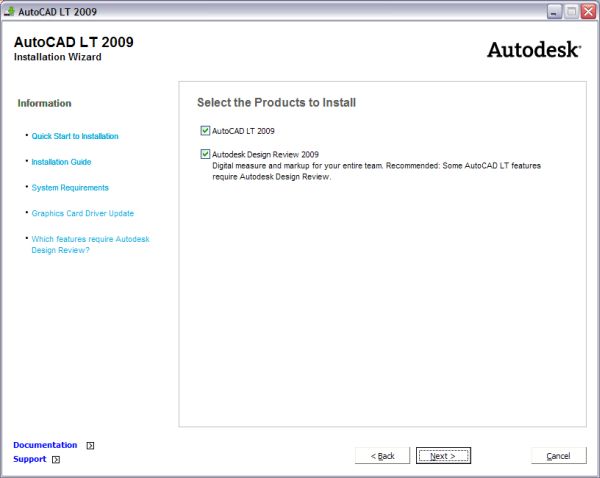
- "Accept the Licence Agreement" penceresinde Autodesk yazılım lisans sözleşmesi görüntülenecektir.
Bu sözleşmeyi kabul ediyorsanız "I Accept" i seçin. Sözleşmeyi kabul etmediyseniz
kurulum işlemi iptal edilecektir. Kurulum işlemini daha sonra tekrar başlatabilirsiniz.
"Print" tuşu ile sözleşmenin yazılı bir kopyasını alabilirsiniz. "Next" ile devam
edin.
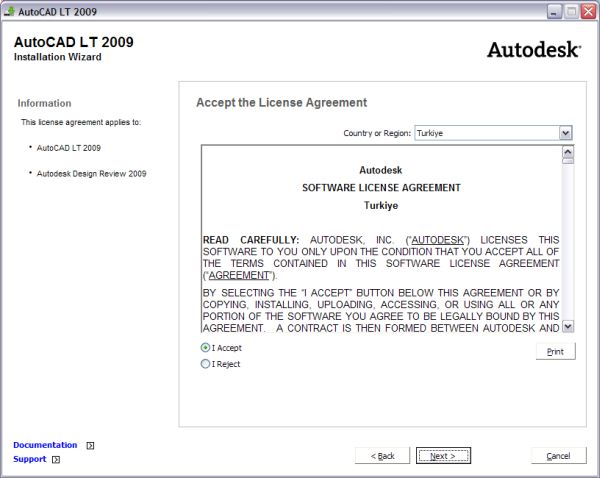
-
Product and User Information" penceresinde Urun Seri Numarasını girin. Henuz AutoCAD
LT'ye sahip değilseniz, 30-günlük deneme sürümünü kullanmak istiyorsanız seri numarası
bilgisini 000-00000000 olarak girebilirsiniz. AutoCAD LT' yi satın aldıktan sonra,
sadece deneme sürümünün aktivasyonunu yaparak, tekrar yüklemeye gerek duymadan yazılımı
kullanmaya devam edebilirsiniz.
First Name ve Last Name bölümlerinde AutoCAD LT' yi kullanan kişinin isim ve soyisim
bilgilerini girin. Organization bölümüne ürünü satın almış olan, kendi firmanızın
ismini yazın. "Next" ile devam edin.
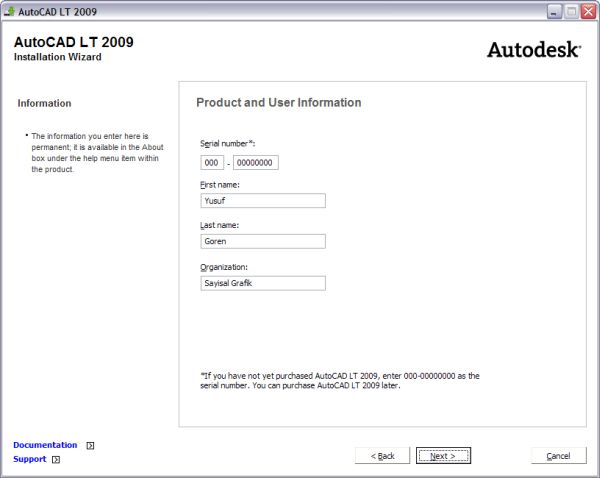
- "Review – Configure – Install" bölümünde kurulum ayarları yapılacak ürün olarak
"AutoCAD LT 2009" u seçin ve hemen sağındaki "Configure" butonuna basın.
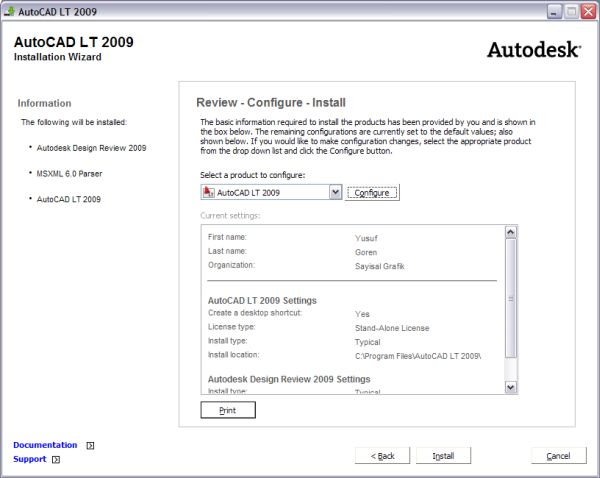
- "Select the Installation Type" bölümünde AutoCAD LT 2009' u tipik kurulum ile yüklemek
için "Typical Installation" ı seçin.
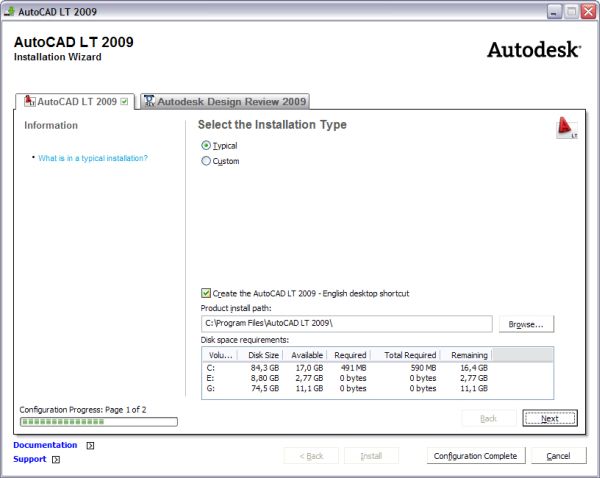
-
Tipik kurulumda hangi AutoCAD LT bileşenlerinin yüklendiğini görmek için sol taraftaki
"Information" bölümünde "What is in typical installation?" bağlantısına tıklayın.
AutoCAD LT 2009 içinde yüklemek istediğiniz bileşenleri kendiniz seçebilmek için
"Custom Installation" (Özel Yükleme) seçin. Yüklenmesini istediğiniz diğer bileşenleri
seçin.
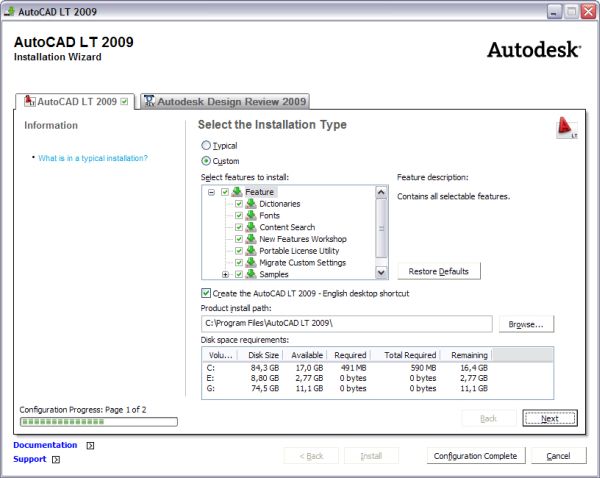
- AutoCAD LT 2009 kurulum ayarlarının tamamlandığını belirten "Configuration Complete"
penceresi görüntülenir. Üst tarafta bulunan "Autodesk Design Review 2009" sekmesine
tıklayarak Design Review 2009 uygulamasının da sabit disk üzerinde kurulacağı yeri
değiştirebilirsiniz. Back tuşuna basarak kurulum ayarlarını değiştirebilirsiniz.
Bütün ayarlamaları tamamladıktan sonra "Installation Wizard" ın en altında bulunan
"Configuration Complete" butonuna tıklayın.
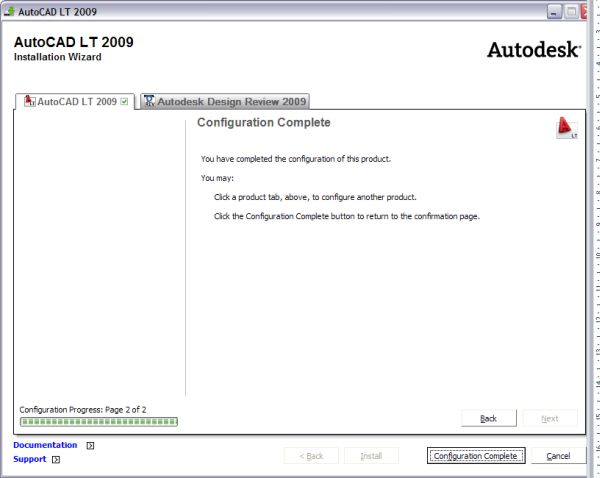
- Yaptığınız ayarları bir özet halinde gösteren "Review – Configure – Install" penceresini
inceleyin. Değiştirmek istediğiniz ayarlara "Back" butonuna basarak geri dönebilirsiniz.
Sol kısımda "Information" bölümünde, "Install" butonuna bastığınızda yüklenecek
olan bileşenler görüntülenecektir. Kuruluma başlamak için "Install" butonuna basın.
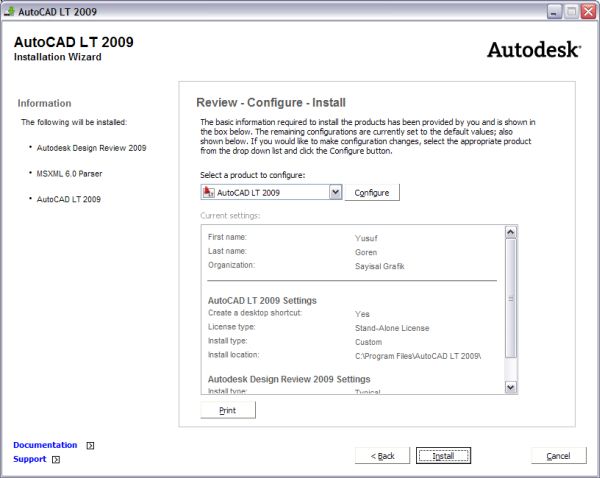
- Yükleme başlayacaktır.
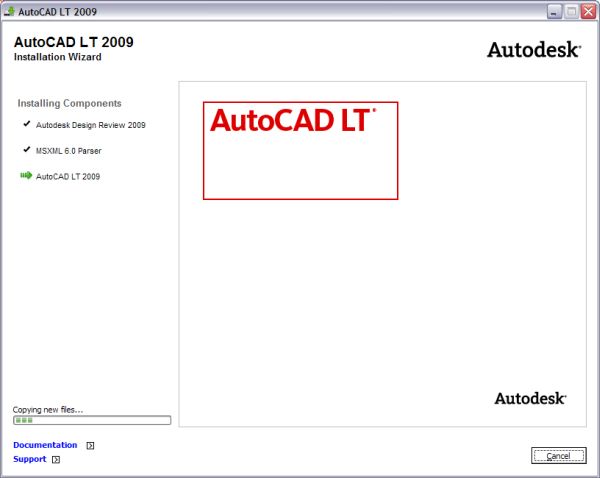
- Yükleme bittiğinde "Installation Complete" penceresi görünecektir. "Finish" butonuna
basarak yükleme penceresini kapatabilirsiniz.
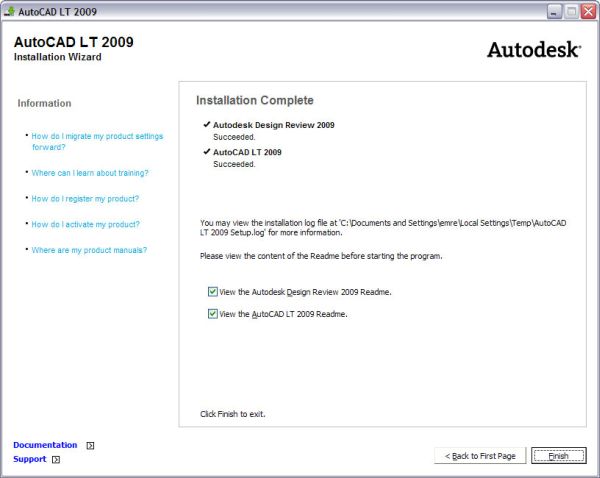
AutoCAD LT'yi Kayıt Ettirmek ve Yetkilendirmek
- AutoCAD LT 2009' u çalıştırın.
- AutoCAD LT'yi ilk kez çalıştırdığınızda, bilgisayarınızda önceki versiyon AutoCAD
LT kurulu ise karşınıza "Migrate Custom Settings" penceresi gelebilir (Custom Installation'da
"Migrate Custom Settings Utility" yüklenme seçeneğini kaldırmadıysanız). Bu yazılım
önceki versiyonda yapmış olduğunuz ayarları ve dosyaları (örneğin CUI dosyaları
ve kısayolları özelleştirdiğiniz acad.pgp dosyası gibi..) kurmuş olduğunuz versiyona
otomatik olarak aktarabilmenizi sağlar. Önceki versiyonların hangisinden ayarları
aktarmak istiyorsanız onu seçin ve OK butonuna basın. Bir sonraki aşamada, önceki
versiyondan aktarılan ayarlara ait log dosyasını görüntülemek isteyip istemediğiniz
sorulacaktır. Evet ya da Hayır seçeneklerinden birini seçin.
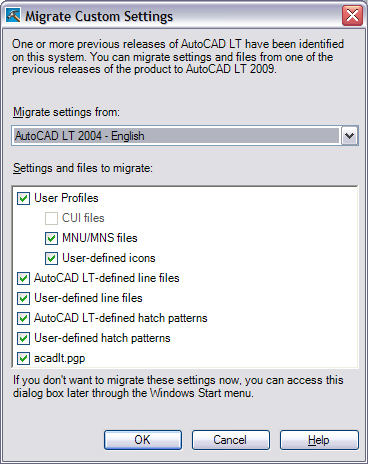
- AutoCAD LT'i ilk başlattığınızda, açılışta ekrana gelecek olan Yetkilendirme Sihirbazı'ndan
"Activate the product" ı seçin "Next" ile devam edin.
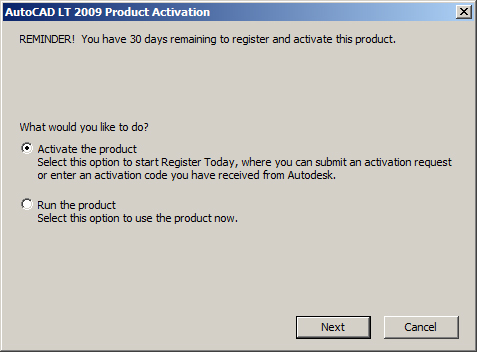
- a. Yetkilendirme Kodunu ilk kez isteyecekseniz
Ürünün kutusu üzerinde yazılı olan Seri Numarası(Serial Number) ya da Grup Numarası(Grup
ID)'yi yazın. "Get an Activation code" seçip "Next" ile devam edin. Bu aşamayı gerçekleştirebilmek
için ürünü aktive etmek istediğiniz bilgisayarda internet bağlantısının olması gerekmektedir.
İnternet bağlantısı kullanılarak Autodesk Sunucu'larından ürünün kontrolü yapıldıktan
sonra aktivasyon işlemi tamamlanacaktır.
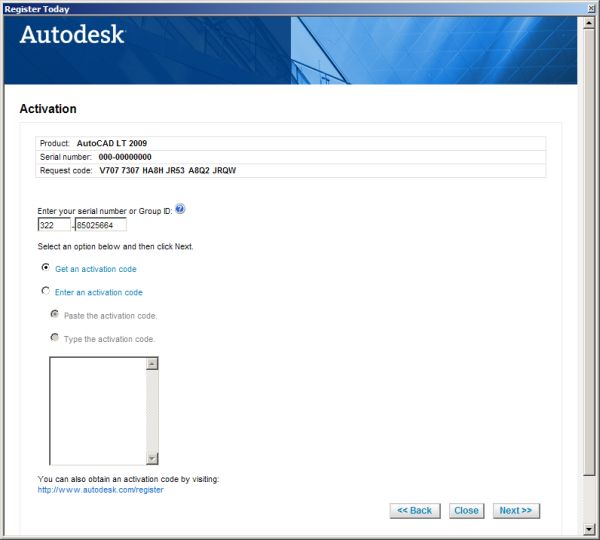
İnternet bağlantınız yoksa ya da internet üzerinden aktivasyon kodu almakta karşılaştığınız
bir sorun nedeniyle yetkilendirme kodunu Autodesk Yetkili Bayinizden almak istiyorsanız
karşınıza gelen ekranda "Use Another Method" bağlantısına tıklayın.
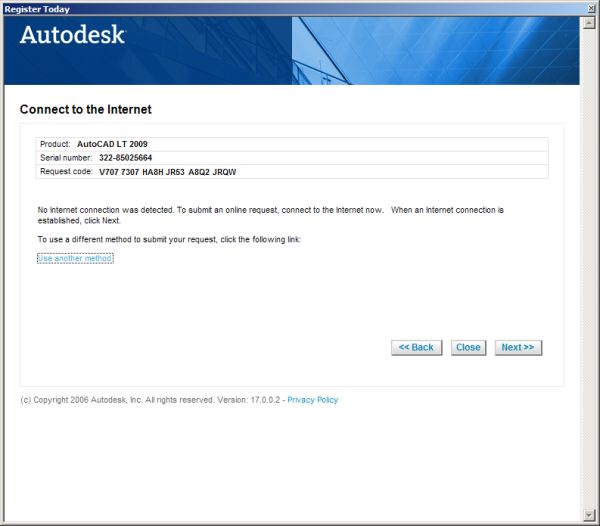
"Product Registration" penceresinde yazılım bir firmaya aitse "Company" seçeneğini,
bir kişiye aitse "Individual" seçeneğini seçin. Ülke seçim bölümünde Türkiye'yi
seçin. Eğer ürün önceki versiyonlardan yükseltme (upgrade) ise "This is an upgrade"
seçeneğini işaretleyin ve açılacak kısımda önceki versiyonun Seri Numarasını girin.
"Next" butonuna basın.
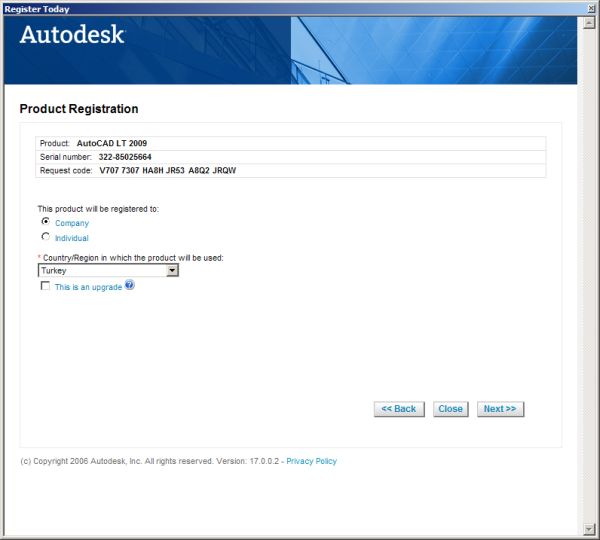
Karşınıza gelen kullanıcı formunu eksiksiz ve doğru bilgileri girerek doldurun.
En altta "Response Method Information" bölümünde aktivasyon kodunun size nasıl gönderilmesi
istiyorsanız, E-posta / Faks / Posta (Email / Fax / Postal Mail), onu işaretleyin.
"Next" butonuna basın.
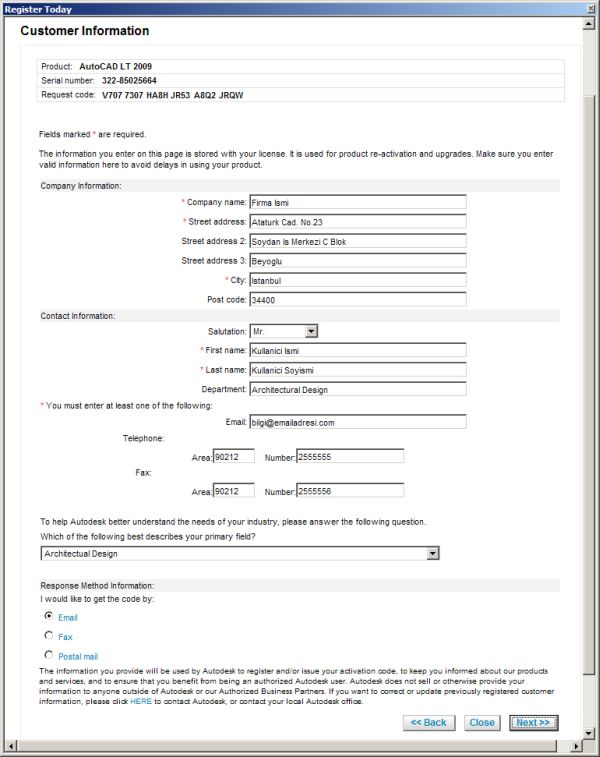
"Confirm Information" penceresinde doldurduğunuz bilgilerin doğru olduğundan ve
eksik bir bölüm bırakmadığınızdan emin olun.
En altta "A copy of your registration information has been saved to:" yazısının
altındaki bağlantıya tıklayarak doldurduğunuz formun .html uzantılı halini görüntüleyebilir,
bu .html dosyasını ya da formda doldurduğunuz bilgileri yetkili satıcınıza göndererek
aktivasyon kodu isteğinde bulunabilirsiniz.
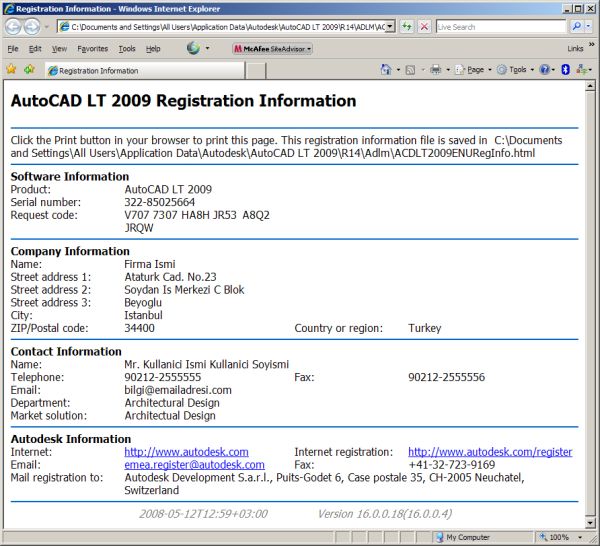
b. "Yetkilendirme kodunu almış iseniz"
"Enter Activation Code" seçeneğini seçip "Next" ile devam edin. Yeni pencereye yetkilendirme
kodunuzu girin. Bir bilgisayar dokümanından Kopyalama(Copy) yöntemi ile aktivasyon
kodu girişini yapacaksanız "Paste the activation code" kısmını seçip, daha önce
kopyaladığınız aktivasyon kodunu klavyeden CTRL+V tuşlarına basarak yapıştırın.
Aktivasyon kodunu klavyeye yazarak girecekseniz, "Type the activation code" kısmını
seçip aktivasyon kodunu yazın.
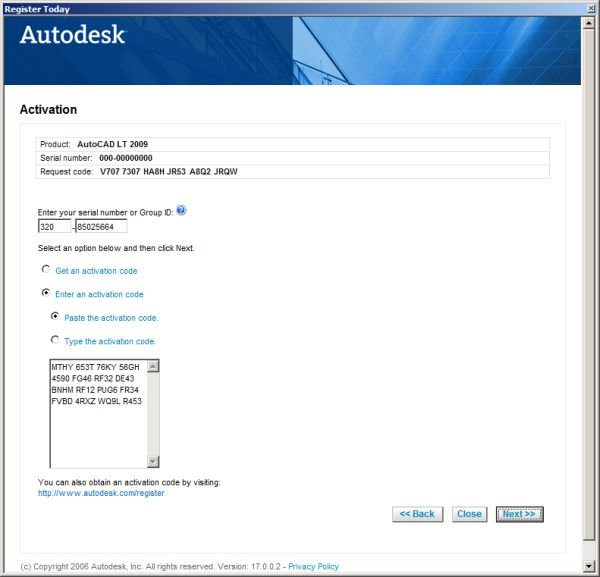
AutoCAD LT 2009' u Yeniden Kurmak
AutoCAD LT kurulumunu iki yöntemle değiştirebilirsiniz:
- Program Add/Remove (Ekle/Kaldır) ile: "Windows Control Panel" (Denetim
Masası), "Add/Remove Program" (Program Ekle/Kaldır) çalıştırıp AutoCAD LT 2009'
u seçin, "Add/Remove" seçeneğini seçin, eklemek ve kaldırmak istediklerinizi işaretleyip
devam edin.
- AutoCAD LT'yin Yeniden Yüklenmesiyle: AutoCAD LT 2009 Setup diyalog kutusundan
"Reinstall" seçeneğini seçin, kurulumu yeniden yapın. Bu seçenek sadece aynı CD'den
daha önce kurulum yapılmışsa kullanılabilir.
AutoCAD LT 2009'u Kaldırmak
"Windows Control Panel" den "Add/Remove Program" komutunu çalıştırıp AutoCAD LT
2009' u seçin. AutoCAD LT 2009 Setup diyalog kutusundan "Uninstall" seçeneğini seçerek
devam edin.
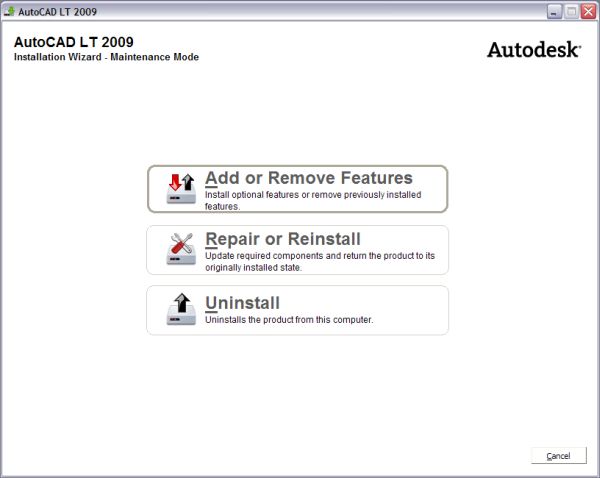
AutoCAD LT'nin bütün program dosyaları kaldırılacaktır. Kurulumdan sonra oluşturulmuş
dosyalar bu işlemle otomatik olarak kaldırılamazlar; bunların daha sonra elle silinmesi
gerekmektedir. AutoCAD LT 2009'un başarılı bir şekilde kaldırıldığı mesajı geldikten
sonra bilgisayarınızı kapatıp yeniden çalıştırın.
|